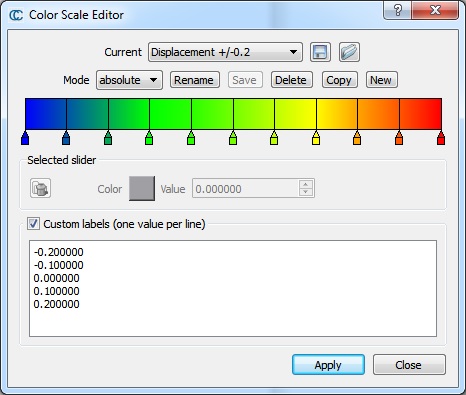Scalar fields\Color Scales Manager
Menu / Icon
This tool is accessible via the 'Edit > Scalar fields > Color Scales Manager' menu or the ![]() icon next to the color scales list in the cloud/mesh properties.
icon next to the color scales list in the cloud/mesh properties.
Description
The Color Scales Manager allows the user to manage and create new color scales.
All color scales defined by the user (or imported from a BIN file) are saved in the persistent memory of the operating system (e.g. the Registry on Windows). They can be created, edited and deleted via the Color Scales Manager.
Note: if an entity is saved with a custom color scale into a BIN file and this file is loaded on another computer, the color scale will automatically be imported in the other computer registry (and thus will be available in the other instance(s) of CloudCompare on this computer).
Default color scales
CloudCompare comes with various default color scales:
- Blue > Green > Yellow > Red
- Grey
- Blue > White > Red
- Red > Yellow
- Red > White
- Intensity [0-1]
- HSV angle [0-360]
Those color scales can't be edit or deleted.
Custom color scales
The user can create a color scale from scratch ('New' button) or start from an existing one ('Copy' button).
Two modes are available (see the 'Mode' combo-box):
- relative: a relative color scale will automatically span over the whole scalar field range (therefore the color position are expressed as a percentage).
- absolute: an absolute color scale will have color steps defined at particular (absolute) values. This is the standard way to get a consistent look with multiple clouds having equivalent scalar fields but with different ranges.
Naming
Color scales can be renamed with the 'Rename' button. The name is not necessarily unique.
Save / delete
- each time a color scale is modified, the user must click on the 'Save' button to actually make CC remember the modifications (CC will automatically ask the user if he wants to save the modifications if the user forgot it).
- the 'Delete' button let the user delete the current color scale (if it is not a default one). CC will ask for a confirmation.
Edition
Existing color 'sliders' can be modified interactively:
- by pressing the corresponding 'pencil' symbol and moving it on the left or the right
- by double clicking on it to change its color
Equivalently, if the user simply clicks once on the 'pencil' symbol, the 'Selected slider' frame will be updated with the current slider information:
- the 'Color' box can be clicked to change the slider color
- the 'Value' spin-box can be edited to change the slider position
- the small 'garbage' button is used to deleted the current slider
Warnings:
- each time a slider value is edited through the 'Value' spin-box, the color scale representation is automatically updated. This can lead to confusing situations where the sliders are (temporarily) inverted
- if two sliders have the same 'Value', the active one (i.e. the one currently edited in the 'Selected slider' frame) will be randomly picked. Once again this can lead to confusing situations...
Custom labels
Since version 2.6.2, a list of custom labels can be defined (for user defined color ramps only). A list of values can be associated to the ramp. Those values will then automatically be used as labels when displaying this color ramp (next to the 3D entity). All these labels (but only them) will be used.
Since version 2.13, it is now possible to associated a text label to a specific value: add a text between double quotes, after the numerical value.
Export / Import
Since version 2.6.1 color scales can be exported as XML files.
Use the ![]() icon to import such a file and the
icon to import such a file and the ![]() icon to export the current color scale.
icon to export the current color scale.